Проблемы с FPS
От Whisper's Wiki
Автор: -WaLLy3K
Источник: http://whisper.ausgamers.com/wiki/index.php/Fps_problems
Перевел: Palych
Подсказки как получить лучшее значение FPS в большинстве игр.
Примечание: Это неофициальное пособие, но оно служит основным указателем, как получить лучшее значение FPS (Frames Per Second), или Количества Кадров в Секунду.
Следующие шаги могут быть также полезны, если Ваша игра падает
Содержание
3 Проверка и доведение до ума компьютера
5 Использование процессора (CPU) и памяти
6 Проблемы, относящиеся к STEAM
6.3 Двуядерные драйвера Nvidia
6.4 Закрытие и открытие определенных частей STEAM
6.5 Чистая переустановка STEAM
7 Проблемы, относящиеся к перегреву
8.1 Параметры командной строки
9 Если все равно не получается
9.1 Перед тем, как посылать тот самый запрос в техподдержку. Обновление Windows
Обновите все, что можете со службы Windows Update, т.к. это очень важно, поскольку Вам понадобится большинство обновлений, включая DirectX 9.0c.
Вы можете загрузить обновления Microsoft Windows Updates отсюда, используя браузер Internet Explorer.
Официальное решение Valve для проблем с FPS отсылает Вас сюда и помогло некоторым людям, поскольку обновляет некоторые части DirectX 9.0c, даже, хотя Вы и не увидите изменения номера версии.
Полную версию DirectX 9.0c можно загрузить отсюда.
Драйвера графики
Прежде всего, Вы должны выбрать какой тип графического драйвера Вы хотите использовать.
НЕ существует такой вещи, как волшебный драйвер, который является лучший для чьей-нибудь карты!
Результаты работы драйверов различны и зависят от вашего железа. Поэтому убедитесь, что Вы попробуете хотя бы некоторые из них.
Если Вы хотите использовать модифицированные драйверы сторонних авторов, то можете выбрать из следующих:
* = Мои рекомендации на основе предыдущего опыта
1. X Treme-G Drivers * [только Nvidia]
2. Omega Drivers * [Ati / Nvidia]
3. Z-Tweaked Drivers [только Nvidia]
4. X Treme-G Warcat Drivers [только Ati]
5. DNA Drivers [Ati / Nvidia]
6. NGO Drivers [только Nvidia]
7. LaptopVideo2Go Drivers [только Nvidia / Laptops]
Если у Вас есть другой модифицированный драйвер, который Вы хотите использовать, - отлично, - если Вы знаете, что получите лучшую производительность, используя его!
Если Вы не хотите использовать сторонние драйверы, то посетите домашние страницы Nvidia и Ati , чтобы загрузить с них самые последние официальные драйверы.
После того, как Вы получите загрузочные файлы одного из этих драйверов, зайдите на сайт «Очистителя Драйверов» (Driver Cleaner) и загрузите эту программу.
Программа Driver Cleaner Professional Editon помогает Вам удалить части драйверов, которые остаются после деинсталляции старых драйверов. Программа работает с драйверами от ATI, nVidia, Creative, Realtek, SIS, 3Dfx, S3 и т.д.
Установите Driver Cleaner и сделайте следующее:
1. Деинсталлируйте существующий графический драйвер
2. Деинсталлируйте существующий драйвер видеокарты через панель управления
3. Запустите Driver Cleaner, обновите программу в случае необходимости и запустите снова, используя необходимые фильтры
4. Перезагрузите компьютер
5. Установите новые драйвера, которые Вы только что загрузили (Разрешение экрана будет меньшим, поскольку используются дефолтные драйвера Windows)
6. Перезагрузитесь по завершении установки.
Я предлагаю проделывать эту процедуру каждый раз, когда Вы обновляете графический драйвер.
Экстра Меню Nvidia
Я свел вместе небольшие изменения в реестре, позволяющие запустить меню Частоты обновления (refresh rate) и Разгона.
Это основано на использовании утилиты Coolbits Registry tweak (про разгон видеокарт - здесь ) и некоторых других вещах.
Настройки меню Частоты обновления позволяет заставить монитор работать во время игры с приемлемой частотой обновления так, чтобы не слишком утомлять глаза (Все значения выше 75 Гц не напрягают Ваши глаза).
Что касается разгона и других различных приемов, то НЕ ТРОГАЙТЕ их, если не знаете как менять настройки, поскольку очень велика вероятность нарушить гарантийные обязательства производителя и «убить» видеокарту.
Если Вы решите разогнать видеокарту, то я рекомендую загрузить утилиту ATI Tool для проверки. Хотя большинство из ее функций будет отключено для карт Nvidia, она будет все равно полезна при разгоне.
Когда Вы примените файл реестра, который содержится в загрузке, функции, которые он включает, будут выключены по умолчанию, чтобы он не изменил ничего, о чем Вы не имеете никакого представления, как исправить.
Для получения более подробной информации о разгоне используйте поиск. Вы можете также прочитать небольшое пояснение, которое выскакивает, когда Вы пытаетесь начать разгон через панель Nvidia.
Вы можете загрузить Nvidia Coolbits registry tweak здесь.
Проверка и доведение до ума компьютера
Вы можете выбрать программу Windows One Care Live , хотя она еще в бета-версии.
Программа Crap Cleaner имеет несколько полезных функций, таких, например, как очистка реестра.
Программа Ad-Aware SE Personal. Установите, обновите, затем произведите полное сканирование системы, затем удалите все возможные проявления adware / spyware .
Может быть Вам понадобиться сделать это неоднократно, проводя каждый раз полную перезагрузку системы, чтобы полностью избавиться от adware / spyware.
Программа Spybot Search & Destroy является альтернативой программе Ad Aware Personal Edition.
Даже если у Вас есть вышеуказанная программа, то все равно хорошо иметь и эту, поскольку, если одна программа что-то пропустит, то вторая зачистит до конца.
Следуйте тем же инструкциям, которые приводились выше для программы Ad Aware.
Дефрагментируйте Ваш жесткий диск: Запустите программу дефрагментации, входящую в комплект Вашей оперативной системы. Start > Programs > Accessories > System Tools > Disk Defragmenter. Никакая мелочь не будет напрасной.
Вы должны сделать следующее, когда запустите программу дефрагментации:
1. Физически отсоедините Ваш модем от компьютера
2. Откройте Менеджер заданий (Ctrl + Alt + Del)
3. Закройте все приложения, которые работают под именем пользователя, под которым Вы зарегистрированы. (Закройте taskmgr.exe в последнюю очередь.)
4. Запустите Программу дефрагментации для Ваших жестких дисков.
Как только все некритические процессы (те, которые идут под Вашим именем пользователя) закрыты, программа дефрагментации сможет переместить любую часть Вашего жесткого диска, т.к. не будет областей, к которым ей запрещено обращаться.
Проведите полную проверку на отсутствие вирусов, чтобы убедиться в том, что система свободна от вирусов.
Хотя программа Windows One Care Live делает это и так, но Вы все равно должны это проделать, запустив антивирусную программу, которую Вы предпочитаете.
Windows XP Tweaking
Прежде всего, если Вы испытываете проблемы с изменением в перечне сервисов Windows XP, тогда следуйте БЕЗОПАСНЫМ шагам согласно нижеприведенной ссылке.
Я в настоящее время без всяких проблем пользуюсь конфигурацией Power User Configuration.
Измените перечень сервисов Вашей Windows XP используя это пособие. .
Также посмотрите страницу с Black Vipers Supertweaks , которая рассказывает о некоторых вещах, о которых я здесь не рассказываю.
Ну, это может дать Вам некоторый прирост FPS, а может и не дать. По крайней мере это дает некоторый прирост производительности.
Я также использовал небольшое программу GameXP, которую можно скачать с сайта Tweaks R Us , которая также дает небольшой прирост производительности, оптимизируя некоторые параметры Вашего компьютера, включая реестр. Только помните о необходимости делать резервное копирование перед тем, как начинать вносить какие-либо изменения, иначе, в случае, если что-то пойдет не так, у Вас не будет возможности вернуться к прежней конфигурации.
Использование процессора (CPU) и памяти
Используя Менеджер заданий (Task Manager = Alt+Ctrl+Delete), Вы должны знать какие приложения у Вас работают (Например, MSN, STEAM), и как обычно они загружают процессор (CPU).
Необходимось знать это заключается в том, что такие программы, как антивирусы и фаеруоллы (например, Mcafee, Нортон), которые Вы покупаете в магазине, являются очень ресурсоемкими, но при этом существуют альтернативные (и бесплатные!) программы.
Ниже я приведу список хороших альтернативных программ. Помните, важна каждая мелочь!
Aнтивирус: Avast! Anti Virus. Я пользовался им некоторое время и я могу сказать, что она намного эффективнее, чем Mcafee, которой я пользовался до этого.
Фаеруолл: Sygate Personal Firewall. Я пользуюсь им вместе с Avast уже несколько месяцев и он мне очень нравится, особенно, поскольку это бесплатная версия.
MSN Messenger / IRC: Trillian. Я использую как MSN Messenger (а точнее Windows Live Messenger 8 Beta), так и Trillian.
Мне нравятся обе программы, но Trillian. практически не использует никакой памяти (6,000K), в то время, как WLM использует в среднем аж 28,000K.
Программы для разгона процессора (CPU Overclockers):CPUIdle. Если Вы занимаетесь разгоном, то вот это тот инструмент, который у Вас должен быть, чтобы получить побольше от Вашего процессора.
Эта программа понижает температуру CPU на 10 градусов и прекрасно у меня работает.
Медиа проигрыватели (Media Players): Winamp или Foobar2000. . Я думаю, что Вы прекрасно знаете об этих программах, но все-таки стоит упомянуть о них, поскольку некоторые до сих пор настаивают на использовании Windows Media Player.
Программы FYI, Winamp задействуют в среднем около 6,000K памяти, в то время, как WMP задействует около 10,000K памяти и около 3% загрузки CPU.
Приложения начальной загрузки (Startup Applications): Autoruns и Startup Delayer.
Используйте программу Autoruns, чтобы посмотреть какие программы у Вас загружаются автоматически при загрузке компьютера и выберите те из них, авттозагрузку которых можно отключить.
Программа отложенной загрузки Startup Delayer позволяет Вам отложить загрузку программ, например STEAM, что значительно сокращает время загрузки большинства компьютеров.
Программы сетевой оптимизации (Network Optimising Applications): TCP Optimiser Хотя эта программа и не дает возможности улучшить значение FPS, она может потенциально значительно улучшить Ваше интернет соединение, что в свою очередь повлияет и на лучшую производительность в игре.
Я уверен, что существуют десятки других пограмм, которые могут помочь, но я сам пользуюсь этими основными.
Если Вы считаете, что программа того стоит, то добавляйте ее к моему списку!
Проблемы, связанные со STEAM
Не все знают об этом, но на некоторых компьютерах STEAM загружает процессор примерно на 50%, что кажется абсолютно невозможным!
Большинство согласится, что STEAM, предположительно являющийся пассивной программой, никогда не может настолько загружать процессор.
Перед тем, как делать следующие шаги, закройте STEAM, войдите в папку с \Steam и сотрите файл clientregistry.blob. Он восоздастся при следующем запуске STEAM, и известно, что эта мера, излечивает огромное количество различных багов.
Сейчас, хотя и не существует определенного способа избавиться от перегрузки процессора, тем не менее есть несколько способов, которые могут помочь, включая установку процессора на неиспользование Hyperthreading, если у Вас соответствующее железо.
Приоритеты процессов
Вы можете понизить приоритет STEAM (и других програм) через .bat файл, который автоматически будет делать это, как только Вы его создадите.
Создайте в блоноте пустой файл и впишите в него следующее:
@echo off
cd /d "D:\Games\Steam\"
start /low Steam.exe -silent
Замените D:\Games\Steam\ прямым путем, куда установлен Ваш STEAM.
Кликните 'Save As', 'Save as Type - All Files' и назовите этот файл steam.bat.
Сохраните его в директории steam или в подобной.
Откройте директорию STEAM и перетащите файл steam.bat в папку "Start > All Programs > Startup".
Это также может быть проделано, чтобы установить высокий/выше среднего приоритет для HL2.EXE. Просто замените /low и -silent желаемым приоритетом вместе с параметром -applaunch 240 в командной строке, чтобы было понятно, что запускается Counter Strike Source.
Используйте программу Autoruns, чтобы удалить существующий автозапуск steam.exe и программу Startup Delayer, чтобы переместить файл steam.bat из папки запуска, чтобы отложить запуск.
Также, пока Вы находитесь в меню запуска, войдите в R2 Studios и перетащите Launch Programs Now (Hidden) в папку запуска.
Не делайте больше ничего, поскольку указанные выше действия командуют Вашему компьютеру использовать программу Startup Delayer для отложенного запуска приложений, которые Вы выбрали.
Привязка процессов
Если у Вас процесор с функцией HyperThreading или двухъядерный процессор, установка вручную STEAM.exe на один процессор устраняет излишнюю загрузку процессора процессом STEAM.exe.
Небольшая программа Imagecfg , предложенная Blickety, позволит Вам навсегда изменить привязку процессов, программ.
Он использовал эту программу для привязки браузера Mozilla Firefox к одному процессору при том, что браузер постоянно зависал, когда использовались оба процессора.
Программа Imagecfg находится здесь..
Вы также можете использовать другие подобные программы, чтобы установить привязку программ, например, WinLauncherXP и XCPU.
Это позволит Вам установить привязку процессора перед загрузкой игры, что полезно для игр, которые плохо реагируют на сочетание Alt+Tab, например, Counter-Strike: Source.
Двухъядерные драйвера Nvidia
Перенесена с форумов Nvidia Forums
Вы можете сделать следующее, чтобы отключить multithreading в драйверах Nvidia.
1. Зайдите в редактор реестра Regedit и определите текущую основную видеокарту в строке HKey_Local_Machine\Hardware/DeviceMap\Video и запомните идентификационный номер GUID (всеобщий уникальный идентификатор, присваиваемый Windows) для записи"\device\video0", кторый представляет собой длинную строку в конце записи в скобках { }.
2. Отредактируйте HKey_Local_Machine\SYSTEM\CurrentControlSet\Control\Video\{guid}\0000, где {guid} – это номер , полученный в результате первого шага.
3. Откройте директорию "0000" , введите новый ключ, называемый WTD_EXECMODEL , и присвойте ему значение 0. Это отключит в драйвере функцию multithreading джля всех приложений D3D.
4. Находясь в той же директории "0000" , Вы можете также отключить в драйвере функцию multithreading для всех приложений OGL , введя ключ OGL_ThreadControl со значением 0.
Закрытие и открытие определенных частей STEAM
Щелчок правой кнопкой мыши на иконке системного трея STEAM открывает все доступные опции, такие, например, как Игровое меню (Games Menu), и может воспрепятствовать использованию процессом STEAM.exe излишних ресурсов процессора. То же самое происходит при закрытии и перезапуске STEAM.
Другое предложение заключается в том, чтобы оставить открытым окошко STEAM во время игры, такое как SERVERS или GAMES. Загрузка процессора имеет тенденцию к уменьшению при открытии этих окон.
Чистая переустановка STEAM
Если Вы читаете это, потому что Вы хотите устранить проблему в игре, прекратите делать то, что Вы делаете, и проверьте целостность ( validate ) файлов игрового кэша (Game Cache Files).
Проверка целостности делает то же самое, что и деинсталляция (за исключением изменения настроек, которые также не требуют переустановки) в короткое время и занимает совсем немного канала.
Также помните, что если у Вас незначительные проблемы со STEAM, такие, например, как загрузка обновлений, зависшая на x%, очень медленная скорость обновления или то, что игры, которые у Вас есть, не появляются, хотя и загружены, первое, что Вы должны делать, когда появляются подобные проблемы со STEAM - это следующее:
Переименуйте файл clientregistry.blob из директории /Steam на жестком диске, куда у Вас установлен STEAM, в какой-нибудь другой файл, неиспользуемый в настоящее время, и затем перезапустите программу.
Такое действие исправляет огромное количество проблем, намного, намного больше тех, о которых я здесь упоминал.
Если это вдруг не сработало, тогда вот как осуществить чистую переустановку Steam:
1. Выйдите (Logout) из своей учетной записи в Steam, если Вы можете сделать это
2. Закройте (Exit) Steam
3. Переместите папку SteamApps из директории Steam . Это та папка, в которой содержатся Ваши игры, поэтому Вам ее надо сохранить!
4. Если у Вас проблемы с какой-либо конкретной игрой, то сотрите ее папку из папки SteamApps/[account] - Деинсталлируйте через Установку/Удаление программ (Add/Remove programs), если можете
5. Перезагрузитесь при необходимости
6. Сотрите папку Steam, если она все еще существует
7. Нажмите клавишу windows + r и напишите regedit
8. Удалите HKEY_CURRENT_USER\Software\Valve и HKEY_LOCAL_MACHINE\SOFTWARE\Valve
9. Перезагрузитесь
10. Загрузите и установите свежую копию установщика Steam отсюда
11. Запустите программу установки
12. Закройте Steam перед тем, как впервые войти в него под своим логином
13. Переместите папку SteamApps обратно на место
Возможно, что если бы большинство людей направляло свои жалобы в техподдержку Valve по поводу возникающих у них проблем, тогда разработчики может быть и озаботились их исправлением, а не продолжали выпускать новые игры/добавлять изменения, игнорируя более крупные проблемы . (Source TV anyone?)
Я также заметил вот эту статью на сайте поддержки Microsoft, касающуюся снижения производительности CPU, использующих несколько процессоров.
Кто знает? Кто-то, может быть, найдет ее интересной или возможно даже полезной. Ох, и рекомендацию по устранению проблемы, упомянутой в этой статье, можно найти найти здесь..
Проблемы, относящиеся к перегреву
Еще одной причиной возникновения проблем в CSS (низкое FPS / падения системы) является то, что что-то в Вашем компьтере перегревается.
Во-первых, Вы должны снять боковую крышку и просто рукой внутри попытаться почуствовать перегревается ли что-либо. Не прикасайтесь к компонентам!!
Если Вы увидите много пыли, то Вам просто нужно ее вычистить пылесосом или чем-либо еще.
Вам необходимо проверить следующие точки, чтобы определить все ли в порядке:
1. Процессорный блок (The CPU) (1)
2. Видеокарта(2)
3. Планки памяти (RAM)(3)
4. Блок питания(4)
5. Металл около жестких дисков (5)
 Это главные точки. Если они не очень горячие, тогда радуйтесь, что это не Ваша проблема. Даже, если одна из них излишне горячая, то тогда Вам придется с этим что-то делать.
Это главные точки. Если они не очень горячие, тогда радуйтесь, что это не Ваша проблема. Даже, если одна из них излишне горячая, то тогда Вам придется с этим что-то делать.
Хотя перед тем, как начать, убедитесь, что температура в помещении, где работает Ваш компьютер, не очень высокая, поскольку это также является важным фактором. Если это так, то переставьте компьютер в более прохладное помещение.
Я еще хотел также отметить, что нехорошо, когда компьютер стоит на ковре, т.к. если корпус имеет внизу вентиляционные отверстия, то ковер может их перекрывать, ухудшая тем самым циркуляцию воздуха внутри компьютера.
Существует очень простой способ снижения температуры. Снимите боковую крышку и оставьте компьютер открытым, во время игры, охлаждая его вентилятором, и посмотрите, останутся ли Ваши проблемы. Скорее всего, останутся, но спросите себя, когда это случилось, и сравните, сколько проходит времени до момента снижения FPS/падения системы.
В этом случае, если это занимает больше времени, то Вам надо установить программу CPUIdle , как описано выше, а также программу мониторинга материнской платы (Motherboard Monitor) для того, чтобы иметь возможность контролировать температуру в своем компьютере.
Существует также дешевый способ: пойти и купить один или пару дополнительных вентиляторов плюс к вентилятору слота PCI, а возможно даже и вентилятор жесткого диска , если у Вас возникают проблемы с перегревом жестких дисков.
Если Вы купите пару дополнительных вентиляторов, то Вы должны поставить их, так, чтобы один, установленный на передней панели, всасывал воздух внутрь компьютера, а задний, расположенный у процессора, выдувал воздух наружу.
Если у Вас только один вентилятор, то лучше его ставить сзади для выдувания воздуха.
Эти вентиляторы очень просто установить. Вам потребуется только отвертка, ну и еще мозги, чтобы думать :)
И опять, поиграйте немного и посмотрите, осталась ли проблема. Если осталась, то определите самые горячие точки.
Тогда есть более дорогой способ, который включает приобретение нового радиатора для процессора (heatsink for CPU).
Вам необходимо это делать только после того, как Вы попробуете первые два способа, потому что в большинстве случаев они решают проблему перегрева.
Следует также упомянуть, что тепло от процессора без нагрузки может быть также вызвано неисправным вентилятором радиатора или неправильно положенной термопастой. И то и другое легко поправить.
Если это не Ваш случай, то тогда Вы должны пойти и купить радиатор и обратиться за профессиональной помощью в его установке, если Вы не уверены в своих силах.
УСТАНАВЛИВАЙТЕ РАДИАТОР САМОСТОЯТЕЛЬНО ТОЛЬКО, ЕСЛИ ВЫ АБСОЛЮТНО УВЕРЕНЫ В ТОМ, ЧТО ВЫ ЗНАЕТЕ, ЧТО ВЫ ДЕЛАЕТЕ!!!
Существует множество способов снизить температуру внутри Вашего компьютера , такие как водяное охлаждение, но такое охлаждение нужно только тем, кто разгоняет компьютер. Если Вам нужна более подробная информация о этому вопросу, пользуйтесь поиском.
Настройки графики в игре
Пользуйтесь файлом autoexec.cfg в КСС, что даст Вам большие преимущества, одним из которых является лучшее значение FPS, если Вы знаете правильные консольные команды.
Вот список команд и их настроек для максимального FPS.
Предупреждение: Изображение может быть не очень красивое, но дает большой прирост FPS.
cl_c4dynamiclight 0
cl_phys_props_enable 0 (Default 1) Отключает все маленькие банки и мусор
cl_phys_props_max 0 (Default 300) Устанавливает расстояние, на котором становится виден мусор
cl_ragdoll_physics_enable 0
cl_ragdoll_collide 0
fog_enable 0 (Default 1) Удаляет туман, улучшает fps и видимость
fog_enable_water_fog 0 (Default 1) Удаляет туман в воде
fps_max xx (Устанавливает частоту обновления монитора. Обычные значения для XX следующие: 60, 70, 75, 85, 100)
mat_antialias 0
mat_bumpmap 0
mp_decals 0 (Default 300)
mat_dxlevel xx [50/60/70/80/81/90/95]
mat_fastspecular 1
mat_forceaniso 0
mat_forcemanagedtextureintohardware 1
mat_hdr_enabled 0
mat_hdr_level 0
mat_mipmaptextures 1
mat_specular 0
mat_picmip 4 [0/1/2/3/4] (0 – наилучшее качество текстур, 4 - наихудшее
mat_trilinear 0
muzzleflash_light 0 (Default 1) Отключает вспышки выстрелов других игроков, поэтому лучше оставить 1
r_decals 0
r_eyegloss 0
r_eyemove 0
r_rainradius 0
r_shadows 0
r_teeth 0
r_waterforceexpensive 0
Параметры командной строки
Для установки параметров запуска игры (параметров командной строки) на платформе STEAM Вы должны сделать следующее -
1. Кликнуть правой кнопкой мыши на иконке STEAM в системном трее.
2. Выбрать GAMES
3. Кликнуть правой кнокой на выбранной игре (Counter-Strike: Source)
4. Выбрать PROPERTIES
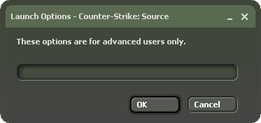 5. Кликнуть на кнопке 'Set Launch Options' .
5. Кликнуть на кнопке 'Set Launch Options' .
Появится окно, которое будет выглядеть как это
Теперь можете вводить настойки запуска -
* = Рекомендации в случае, если игра падает
1. -autoconfig* - Восстанавливает настройки видео и производительности по умолчанию для обнаруженного оборудования. Игнорирует настройки, содержащиеся в любом .cfg файле до тех пор, пока этот параметр не будет удален.
2. -dev – Включает режим разработчика (developer mode).
3. -condebug – Записывает все события в консоли в текстовый файл console.log .
4. -console – Начинает игру с включенной консолью ( developer console)
5. -toconsole – Начинает игру прямо в консоли, если не определена карта командой +map.
6. -dxlevel
7. -32bit – Принудительно заставляет движок стартовать в режиме 32-bit. Полезна только на операционных системах 64-bit .
8. -fullscreen – Принудительно запускает движок в полноэкранном режиме.
9. -windowed* или -sw - Принудительно запускает движок в режиме «окно».
10. -w [width] - Принудительно запускает движок с разрешением по ширине [width].
11. -h [height] - Принудительно запускает движок с разрешением по высоте [height].
12. -refresh (rate) - Принудительно устанавливает определенную частоту обновления экрана монитора (refresh rate).
13. -heapsize (kilobytes)* - Определяет объем памяти в килобайтах (heapsize in kilobytes), используемый игрой.
14. -nocrashdialog – Подавляет некоторые неисправленные ошибки, связанные с 'memory could not be read'.
15. -novid или -novideo – При загрузке игры с этим параметром вводный видеоролик Valve не проигрывается.
16. -nosound* - Принудительно запрещает определенной ире использовать звуковую карту.
17. -nosync – Принудительно запрещает определенной игре использовать VSync.
18. -low – Принудительно запускает игру с низким уровнем приоритета соответствующего процесса. (LOW process priority).
19. -high - Принудительно запускает игру с высоким уровнем приоритета соответствующего процесса (HIGH process priority).
Лично я рекомендую использовать команды -dxlevel, -w, -h и -heapsize .
Я использую следующие:
-console -heapsize 524288 -dxlevel 81 -refresh 75 -window -w 1024
Console – для ее включения при запуске игры.
Heapsize – чтобы разрешить игре CS Source использовать больше памяти RAM (Устанавливайте только в половину значения Вашей физической памяти (physical RAM), установка на уровне выше половины может стать причиной некорректной работы)
Вы можете определить точное число, которое Вам нужно, используя специальный калькулятор пересчета (Conversion Calculator) и расчитывая количество мегабайтов , которые у Вас есть в RAM , деля полученное количество на два и затем, используя полученное число в мегабайтах в калькуляторе используете полученный итог в килобайтах как Ваш heapsize.
Пример: Если у Вас 1024Mb физической RAM, делите его на два (512), вставляете его в мегабайтах в калькулятор и затем используете только число в килобайтах, которое получается я в итоге, как Ваш heapsize (524288 kilobytes)
-heapsize 131072 если у Вас 256Mb RAM
-heapsize 262144 если у Вас 512Mb RAM
-heapsize 393216 если у Вас 768Mb RAM
-heapsize 524288 если у Вас 1Gb RAM
Dxlevel - для определения версии Direct X , используемой CS Source.
Значения включают: 50, 60, 70, 80, 81, 90 и 95.
Если у Вас есть проблема с тем, что у Вас не сохраняются видео настройки, Вы либо можете использовать консольную переменную mat_savechanges или просто удалите команду Dxlevel после хотя бы одного запуска CSS с этим параметром.
Вы можете также определить параметры -w и -h в опциях запуска так , чтобы команда DXLevel не установила Ваше разрешение по умолчанию.
Refresh – чтобы установить частоту обновления, используемую монитором в игре. Я считаю, это более удобным, чем использовать принудительную команду.
Window – потому что не люблю играть в полноэкранном режиме.
Играя в окне (window) можно потерять небольшое количество FPS при видео тесте (visual stress test), но лучше в случае, если у Вас игра падает, тогда Вы можете легко вернуться на Ваш рабочий стол.
W – идет в сочетании с параметром Dxlevel , т.к. когда Вы устанавливаете уровень Direct X через командную строку, он пытается вернуть движок Source обратно к разрешению 800x600, тогда как параметр -w 1024 заставляет игру использовать разрешение 1024x768.
Если Вы хотите использовать больше команд для улучшения FPS, то почитайте инструкции по созданию файла Autoexec.
Я также хочу заметить, что если у Вас есть проблемы с CSS, такие как использование неподдерживаемого разрешения/частоты обновления или если Вы хотите, чтобы игра не падала (если у Вас есть такая проблема), тогда Вы можете применить следующую утилиту для правки реестра (registry tweak).
Эта программа перепишет Ваши текущие настройки в опциях запуска следующими:
-console -window -dxlevel 80 -autoconfig -nosound -w 800 -refresh 60 -nosync
Чтобы удалить их, воспользуйтесь меню опций запуска CSS .
- Если все равно не получается
Если все равно ничего не получается, тогда Вы должны будете в первую очередь сделать одно из двух вещей:
- Зайдите на сайт поддержки Steam и посмотрите существующие ответы на проблему, которая может быть у Вас.
- Воспользуйтесь этой ссылкой, чтобы послать запрос в техподдержку Steam
Перед тем, как посылать тот самый запрос
Если Вы собираетесь послать запрос , то сначала Вам надо сделать анализ своей системы MSINFO Report , который расскажет специалистам компании Valve, какие программы установлены, которые могут конфликтовать с игрой. Двумя основными такими конфликтными программами являются Teamspeak и Xfire.
Деинсталлируйте эти проограммы, если они установлены, и попробуйте поиграть еще раз, это как раз то, что Valve скорее всего предложит Вам сделать.
Если у Вас игра падает, то убедитесь, что Вы включите в Ваш запрос только самый свежий по дате файл .MDMP , так как это поможет Valve определить причину падения игры.
Если Вы этого не сделаете, то они, возможно, попросят Вас это сделать и следовать инструкциям в этой ссылке!
Если Вам интересно посмотреть, что там в этом файле .MDMP, Вы можете воспользоваться этими инструкциями, если располагаете достаточными знаниями.
Вы также должны убедиться, что у Вас нормальные характеристики компьютера, прежде, чем отсылать их, иначе Вы будете выглядеть просто глупо, жалуясь на показатель 10 FPS при низкопроизводительной системе.
Вы также должны убедиься в целостности файлов игрового кэша (verify your Game Cache Files) и убедиться что все драйвера вашей видеокарты/звука/материнской платы обновлены с сайта производителя.
Специалисты Valve также ранее рекомендовали переименовать Вашу игровую папку внутри \Steam\SteamApps\~Username после проверки целостности файлов игрового кэша (verify your Game Cache Files) , что должно помогать избавиться от некорректной работы.
Игроки также сообщали, что, копирование содержания из папки \Steam\SteamApps\~Username\[modification]\[mod dir]\bin в папку \Steam\SteamApps\~Username\[modification]\[mod dir] прекращало ошибки.
Если у Вас возникает ошибка memory could not be read problem или похожая, то вот здесь сообщение на Steam форумах, которое может Вам помочь.
Если Вы сделали все это и игра по-прежнему не работает без ошибок, тогда Вы можете послать запрос в техподдержку STEAM (lodge a Steam Support Ticket) , но убедитесь, что Вы перечислили все меры, которые Вы предприняли для исправления ошибок, иначе специалисты Valve , возможно, повторят то, что Вы уже и так сделали.
Вот и все, о чем я в настоящее время могу Вам рассказать. Я добавлю еще, если и когда я обнаружу что-нибудь новое.
Помните, ВЫ всегда можете отформатировать Ваш компьютер, если понадобится, но это считается наихудшим вариантом решения проблем.
-WaLLy3K